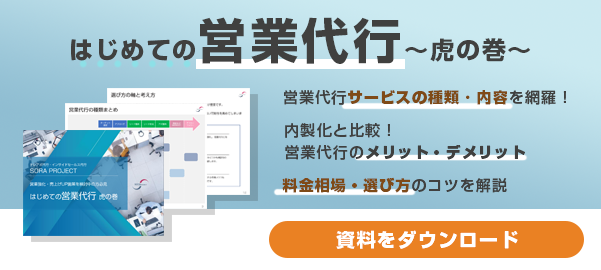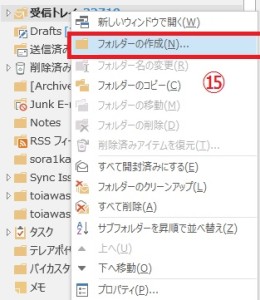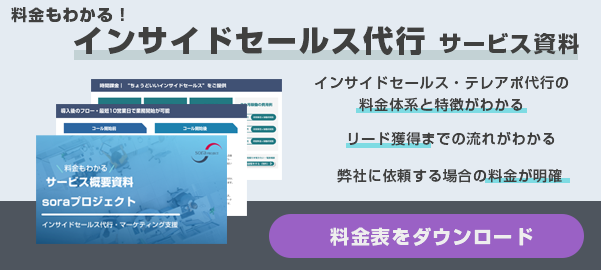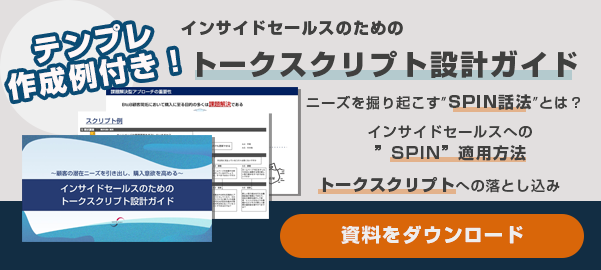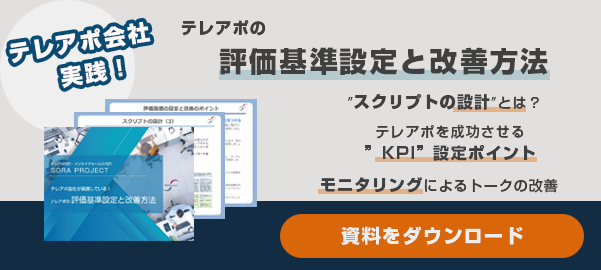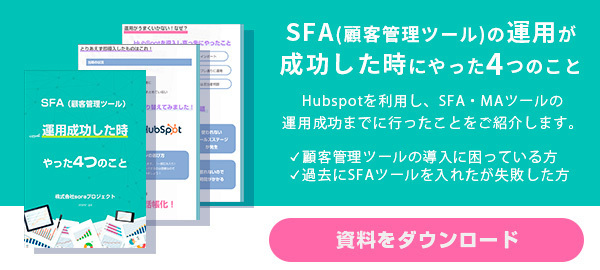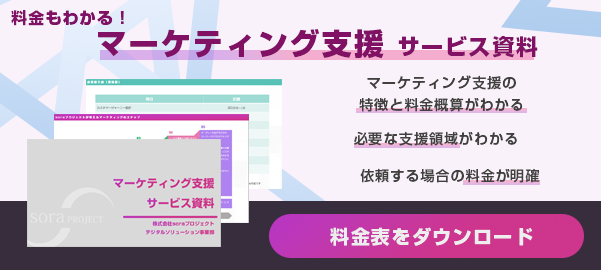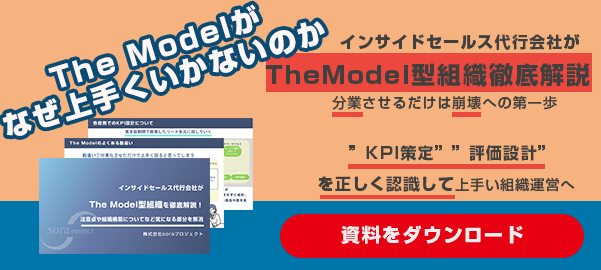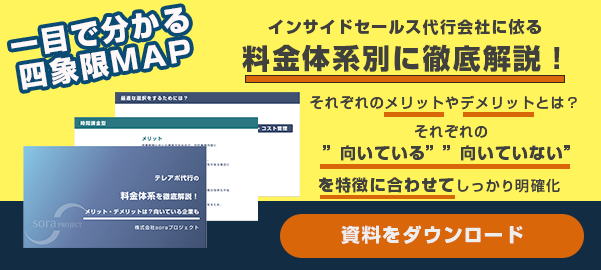目次
効率的に営業先を回るためには、営業リストを作ることが欠かせません。
Excel(エクセル)の機能を使えば無料でリストを作成できます。
Excelにはウィンドウ枠の固定やフィルター機能などさまざまな機能があり、それらを活用することで使いやすいリストが作れます。
しかし、Excelの使い方がよくわからない方もいるでしょう。
そこで本記事では、Excelを使って営業リストを作成する際のポイントや作り方を解説します。
営業リスト作成に使える無料のテンプレートも紹介しますので、ぜひ参考にしてください。
なお、株式会社soraプロジェクトでは「テレアポの評価基準設定と改善方法」を無料で配布していますので併せてチェックしてみてください。
Excel(エクセル)で営業リストを作成する前の準備
Excelで営業リストを作成する際何も考えずに作ってしまうとターゲットになりえない企業をリストに入れてしまい、営業効率が悪くなる恐れがあります。
ここでは、Excelで営業リストを作成する際のポイントを解説します。
営業戦略の選定
確度の高い営業リストを作成するためには、営業戦略の策定が欠かせません。
やみくもに営業リストを作ってしまうと情報を蓄積するだけになってしまい、うまく活用できないでしょう。
営業戦略の策定では、「目標の設定」「市場調査」「自社課題の把握」などを行います。
営業戦略が立てられたら、ターゲットを明確化し、企業を選定しましょう。
フレームワークを使った営業戦略の立て方が気になる方は、以下の記事を参考にしてください。
営業リスト項目の選定
営業リストに必要な項目を選定します。
営業リスト項目の例は以下の通りです。
- 会社名
- 電話番号
- メールアドレス
- ホームページのURL
- SNSアカウント
- 担当部署
- 担当者の役職
- 担当者の名前
- 案件の進捗状況
他にも業種や資本金など、必要だと思われる項目を設定しましょう。
営業リストの作り方が気になる方は、以下の記事を参考にしてください。
Excel(エクセル)で営業リストを作成する方法
Excelを利用すれば、営業リストがスムーズに作れます。
ここでは、Excelでの営業リストの作り方を詳しく解説します。
1. 項目名を入力する
リストアップしておいた項目名を入力します。
手順は以下の通りです。
- タイトルをA1セルに入力
- A3から横に項目を入力する
タイトルと項目の間に1行空けるのは、データベースとして認識しやすくするためです。
1行空けないとうまく表示できないことがあるので注意しましょう。
項目が入力できたら、会社名や電話番号など、必要なデータを入力します。
2. ドロップダウンリストを設定する
案件の進捗状況など、同じ内容を入力する項目があるなら、入力規則を設定しておくと便利です。
入力規則を設定すれば、入力項目を選択するだけで入力できるため、入力ミスや表記ゆれを減らせます。
- ドロップダウンリストを作成したいセルを選択
- 「データ」タブにある「データツール」の「データの入力規則」をクリック
- 「データの入力規則」をクリックし、「設定」タブの「入力値の種類」の中から「リスト」を選び、「元の値」に内容を入力する。
入力の際は、半角「,」を利用しないと認識されない点に注意しましょう。
入力内容が同じ項目であれば、ドロップダウンリストを作成した方が入力の手間が省けるため、作業効率も上がります。
3. テーブルとしてリスト化する
テーブルとしてリスト化すれば、見やすい表を作れます。
また、並べ替えも簡単にできるようになります。
- 表の全体を選択
- 「ホーム」タブにある「スタイル」の「テーブルとして書式設定」をクリックし、好みのデザインを選ぶ→OKをクリック
デザインはいつでも変更できます。
また、行を削除してもカラーの配置は換わらないので見やすいままです。
営業リスト作成時に役立つExcel(エクセル)の4つの機能
Excelには、さまざまな機能があります。
ここでは、Excelでリスト作成する際に知っておくと便利な機能を紹介します。
ウィンドウ枠の固定機能
ウィンドウ枠の固定をすれば、右にスクロールしても左端にある会社名を固定して見られます。
操作手順は以下の通りです。
- 固定したいセルを一つ選ぶ
- 「表示」タブの「ウィンドウ」から「ウィンドウ枠の固定」をクリック
※固定したい十字部分が左上になるセルを選びます。
項目や顧客情報が増えてくると、情報を見るたびにスクロールしなければなりません。
ウィンドウ枠を固定すれば、スクロールしても特定の項目が確認できるので便利です。
重複チェック機能
営業リストに重複があると、同じ会社に二度アプローチしてしまう恐れがあります。
重複を防ぐためにも、重複チェックの機能は覚えておきましょう。
- 「ホーム」タブの「スタイル」にある「条件付き書式」をクリック
- 「セルの強調表示ルール」から「重複する値」をクリック→OK
この作業を行えば、重複部分に色がつきます。
会社名の重複があれば一方を削除し、重複チェックが完了です。
フィルター機能
フィルター機能では、特定の条件を満たすデータを抽出します。
「テーブルとしてリスト化」の作業をしていれば、自動的にフィルター機能が使えるようになるため便利です。
- 項目セルの右についている「▽」をクリック
- 抽出したいデータのチェックを付け、OK
「検索」のところに検索したい文字を入力することでも抽出は可能です。
スライサー機能
スライサー機能は、フィルター機能より細かくデータを抽出します。
手順は以下の通り。
- 「テーブルデザイン」タブの「スライサーを挿入」をクリック
- 抽出したい項目のチェックを入れOKをクリック
- 出てきた項目のうち、抽出したいデータをクリックして抽出
項目に複数の入力内容が書かれている場合、以下の画像のように、ボタンを押すだけで情報が抽出できるので便利です。
Excel(エクセル)で営業リストを作成する際の注意点6つ
Excelで営業リストを作成する際、適当に作ってしまうとデータの抽出ができなかったりうまく機能が働かなかったりするケースがあります。
ここでは、Excelで営業リストを作成する場合の注意点を解説します。
項目は縦に入力しない
項目を縦に入力すると、フィルター機能や並べ替え機能などが使えなくなるため注意しましょう。
営業リストでは、アタック先を業種で振り分けたり、売上高などの数値を並べ替えたりすることがあります。
項目を横に入力すると機能が使えなくなるため、項目は横に、データは縦に入力しましょう。
余分な空白を作らない
項目は隙間なく入力することが重要です。
見やすいリストを作るために、1行・1列空けてデータを入力すると機能をうまく使えない場合があります。
見やすさを重視するなら、セルの大きさを変えたり色を付けたりすることで対応できます。
タイトルを付ける場合は1行空ける
Excelのリストにわかりやすく「顧客管理」などのタイトルを付ける場合は、タイトルの下に1行空ける必要があります。
1行空けないとリストがデータベースとして認識されず、フィルター機能やソート機能が使えなくなる場合があるため注意しましょう。
入力方法を統一する
進捗状況では、「成約」「契約完了」など、入力する人によって書き方が異なる場合があります。
また、入力ミスをする可能性もあるでしょう。
入力内容が固定されておらず、ブレてしまうと抽出ができません。
入力項目は固定できるよう、はじめのうちに設定しておくとよいでしょう。
運用ルールを定めておく
Excelで営業リストを作成する場合は、運用ルールを定めておくことが重要です。
営業リストを作成する際、複数人で作業していると重複が発生してしまう恐れがあります。
また、入力後にファイルを置き換えてしまったり、最新のデータがどれかわからなくなったりすることもあります。
入力した後の手順や最新データの名前の付け方など、運用ルールを定めておきましょう。
セキュリティを強化する
営業リストを社内で作る場合は、セキュリティを強化しましょう。
リストには顧客情報が記載されているため、情報漏洩の危険性があります。
ウイルス対策をしたり、閲覧制限をしたりするなどで対策を行います。
営業リスト作成に使える無料のExcel(エクセル)テンプレート
テンプレートを利用すれば、入力するだけでリスト作成が可能です。
一からリスト作成をするのは大変だと感じる方向けに、無料のExcelテンプレートを3つ紹介します。
Microsoftの顧客管理テンプレート
Microsoftでは、Excelの顧客管理表を無料で配布しています。
必要項目を入力するだけですぐに利用できるシートです。
フィルタ機能も付いているので、情報検索も可能。
営業計画書や企画書など、さまざまなテンプレートが配布されています。
HubSpotのテンプレート
HubSpotでは、営業案件・進捗管理テンプレートを配布しています。
商談の進捗状況が一目でわかるシートで、業務効率化が可能です。
Vector Excel Formのマクロ機能ありテンプレート
マクロを使用したテンプレートです。
顧客情報を入力すれば、売上一覧、集計表などを出力できます。
ダウンロードすると、使い方のメモも一緒に取得できるので、マクロを使ったことのない方も安心して利用できるでしょう。
Excel(エクセル)を使った営業リスト作成が大変なときの代替法
Excelで営業リストを作るのは手間もかかるため大変です。
手間をかけずに営業リストを取得する方法もあるので、紹介します。
リスト作成ツールを使用する
リスト作成ツールとは、企業の情報を自動で収集し、リスト化するツールのことです。
ツールを利用すれば、簡単にリストが作れます。
リスト作成ツールが気になる方は、以下の記事を参考にしてください。
営業代行に業務を委託する
営業代行とは、成果を出すことを目的とした営業のプロフェッショナルが営業を代行するサービスです。
営業代行を利用するとリストを作成してくれるところもあるため、それを営業で活用することもできます。
営業代行を利用すれば、確度の高い営業のリストを取得できるだけでなく、アポの獲得をしてもらえます。
営業に課題を抱えている方は、営業代行を利用するのも一つの手です。
営業代行が気になる方は、以下の記事を参考にしてください。
Excel(エクセル)で営業リストを作成し顧客管理をスムーズに行おう
営業リストをExcelで作成すれば顧客管理がスムーズになり、部署内外での情報共有も可能になります。
Excelの機能にはさまざまあり、うまく活用すれば作業効率化につながります。
まずは営業戦略を立て、確度の高いリスト作成を目指しましょう。
株式会社soraプロジェクトでは、テレアポやインサイドセールス代行を行っています。
有望なテレアポリストを800万社の中から抽出可能。
営業戦略に合わせたリスト提供をしています。
また、企業リストのみの販売も可能です。
営業に課題を感じている方、営業リストをご希望の方は、ぜひsoraプロジェクトにご相談ください。
営業代行のサービスの種類や内容、選び方などをまとめた資料を無料で配布しています。
気になる方は、ぜひダウンロードしてください。
投稿者プロフィール

-
1985年福岡生まれ
福岡発のインサイドセールス支援会社、soraプロジェクトの代表
スタートアップから外資大手まで700以上の営業支援プロジェクトの実績を持つ。
営業活動でお困りの会社様へターゲットリスト作成から見込み客育成、アポの獲得まで、新規開拓の実行支援が専門分野。
最新の投稿
- 2024年4月25日営業代行相見積もりとは?基礎知識とメリット、マナーや注意点を解説
- 2024年4月23日マーケティングTikTok Liteは広告を出稿できる?具体的な方法を詳しく解説
- 2024年4月22日営業代行潜在ニーズとは?引き出す方法やコツ・成功例を解説
- 2024年4月18日営業代行リベートとは?意味や活用シーン・会計処理方法を具体的に解説