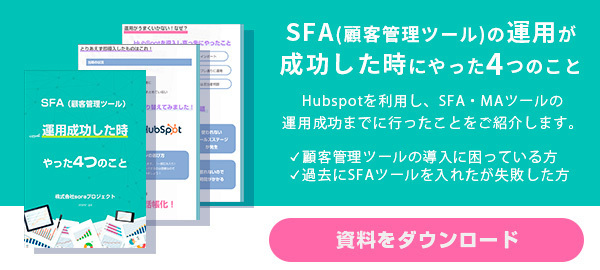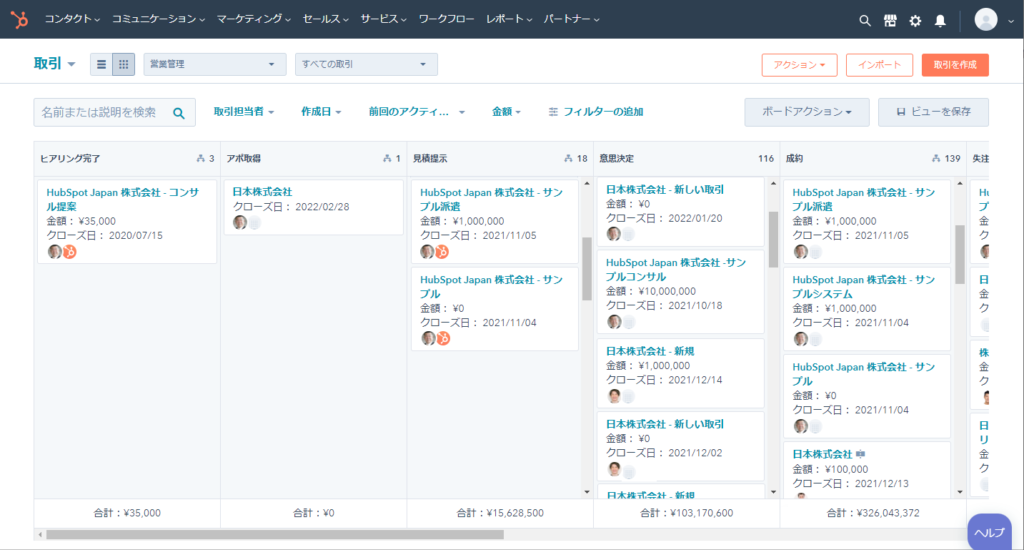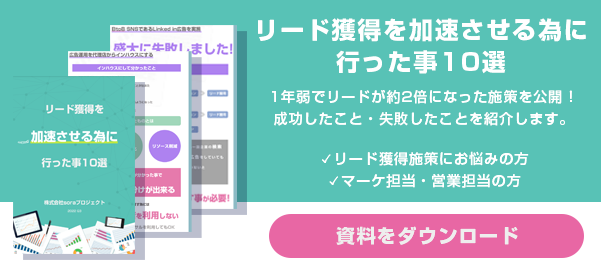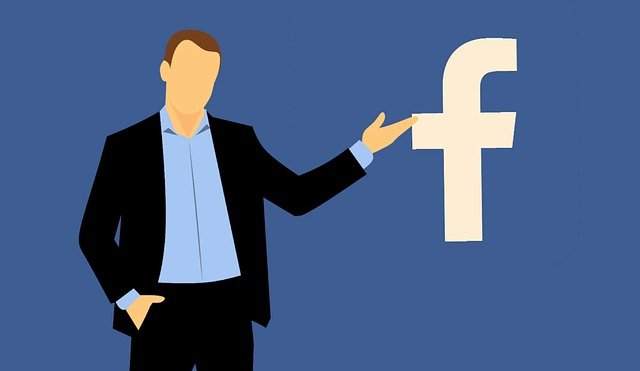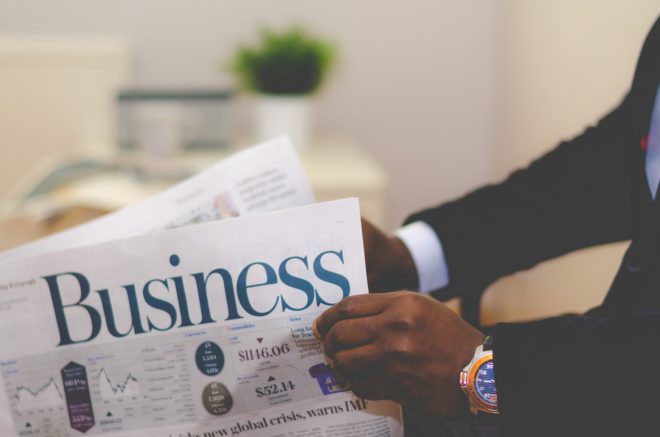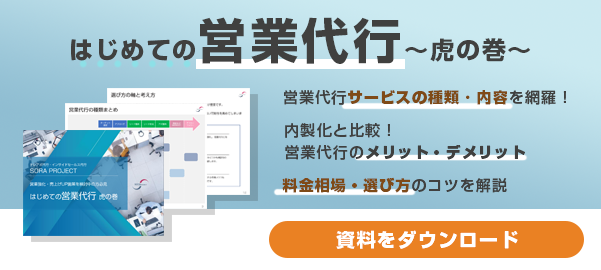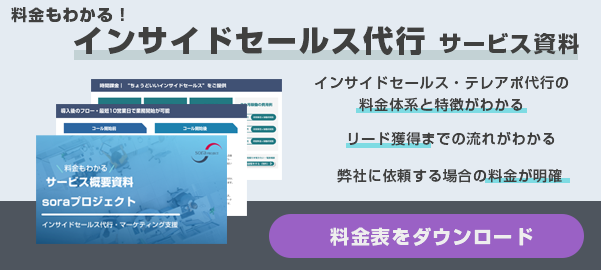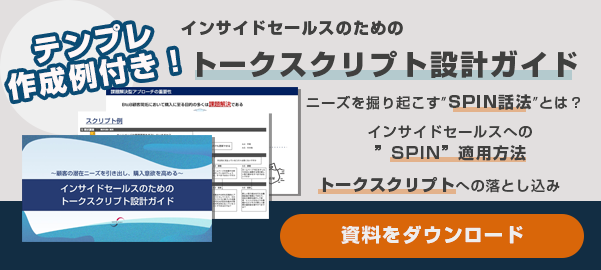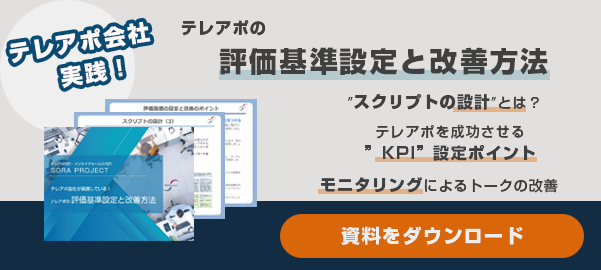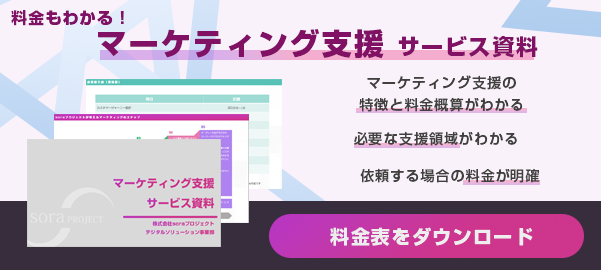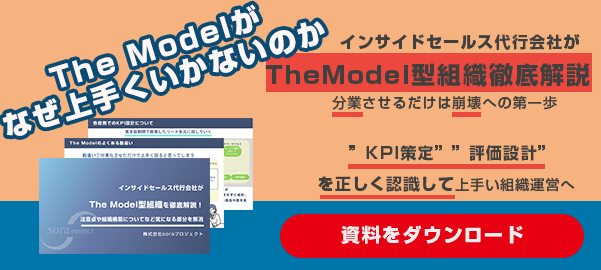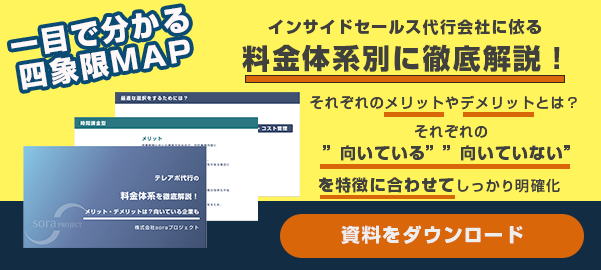目次
HubSpotの取引機能は、業務効率化や生産性向上に大きく貢献します。
しかし、HubSpotの取引機能の使い方がわからずに、悩んでいる人が多いのではないでしょうか?
本記事では、HubSpotの取引機能の基礎知識や使い方を解説。
HbuSpotを活用した業務の自動化や効率化にお役立てください。
なお、株式会社soraプロジェクトでは「SFAの運用が成功した時にやった4つのこと」をまとめた資料を無料で配布していますので併せてチェックしてみてください。
HubSpotの取引機能で生産性向上が可能
HubSpotの以下の機能を活用すると、取引ごとのステータスおよび金額を可視化できます。
- 取引登録・編集・削除・一括編集
- 登録済み取り引き一覧化
- 取引一覧フィルター
- 担当者割当
- タスク作成
HubSpotの取引機能は、営業パーソンと管理者の双方にメリットがポイントです。
営業パーソンは、タスクが明確になることで、業務のスムーズな遂行や生産性向上が見込めます。
管理者は、営業パーソンの動きが可視化されるため、アドバイスや次のアクションが的確になるでしょう。
HubSpotの取引機能で、一部の業務が自動化されることも魅力です。
これまで手作業だった業務にかかる手間が大幅に軽減されることで省力化が期待できます。
HubSpotの取引機能は、取引業務全体の効率化・適正化を実現するシステムです。
次章からは、HubSpotの取引機能の基本操作を解説します。
【基本操作】HubSpotで新規取引先を作成する4つの方法とは?
HubSpotで新規取引先を作成する方法は、以下の4つです。
- コンタクト・会社レコードから作成
- 新規取引先を手動で作成
- ワークフローから新規取引先を作成
- メールソフトから新規取引先を作成
順に解説します。
1.コンタクト・会社レコードから作成
コンタクト・会社レコードから取引先を新規作成する手順は以下の通りです。
- HubSpotの「対象のコンタクト」または「会社レコード」を選択
- ウィンドウ右の「取引」のプルダウンから「+追加」を選択
この先は「新規を関連付け」と「既存のものに関連付ける」のどちらにするかで操作が異なります。
「新規を関連付け」する場合は、取引名・パイプラインなどの情報を入力して、最後に「作成」をクリックして完了。
「既存のものに関連付ける」場合は、関連付けをしたい取引を選択して「次へ」をクリックし「保存」を選択して完了です。
2.新規取引先を手動で作成
新規取引先を手動で作成するには、取引インデックスページから操作します。
具体的な操作手順は、以下の通りです。
- HubSpotの「セールス」にある「取引」を選択
- ウィンドウ右上の「取引を作成」を選択
- 「取引を作成」ウィンドウ上で取引名・取引ステージなどの情報を入力
- 「作成」をクリックして完了
取引インデックスページから手動で取引先を作成する場合は、別の取引を続けて作成できます。
続けて作成するときは「保存して新規作成」を選択して、上記の手順を繰り返しましょう。
3.ワークフローから新規取引先を作成
ワークフローから新規取引先を作成するには、ワークフローツールの「取引を作成」のアクセス権が必要です。
アクセス権がある場合は、以下の手順で取引先を作成できます。
- HubSpotの「自動化」→「ワークフロー」とクリック
- プラスアイコンをクリックして新規ワークフローを追加
- 右側のパネルから「レコードの作成」を選択
- 「レコードの種類」のドロップダウンから「オブジェクトの種類」を選択
- 取引・チケットなど、必要な項目を入力
- 「割り当て」のドロップダウンからレコードの割り当てを設定
- 新規レコードの関連付けを設定
- 「保存」をクリックして完了
なお、新規連絡先レコードは、どのユーザーにも割り当てなしがデフォルトの設定です。
詳細な設定方法は、HubSpotの「ワークフローを使用してレコードを作成する」を参考にしましょう。
4.メールソフトから新規取引先を作成
HubSpotは、Gmail・Outlookなどのアドインをインストールして、受信トレイから新規取引先を作成できます。
インストールが必要なアドインは、以下の3種類です。
- HubSpot Sales Chrome拡張機能
- Office 365 アドイン
- Outlook デスクトップアドイン
新規取引先の作成方法は、GmailとOffice系で異なり、下記のページに詳細が掲載されています。
- Gmailで作成する場合:HubSpot Sales Chrome拡張機能でコンタクトプロファイルを使用する
- Office 365・Outlookで作成する場合:HubSpot Sales Office 365アドインとOutlookデスクトップアドインでコンタクトプロパティーを使用する
メールソフトから新規取引先を作成するときにご覧ください。
【シーン別】HubSpot取引機能の操作方法とは?
HubSpotでは、以下のように7つの取引ステージがデフォルトで構成されています。
| ステージ | 確度 |
| 予定されているアポイントメント | 20% |
| 購入適格 | 40% |
| 予定されているプレゼンテーション | 60% |
| 意思決定者の賛同 | 80% |
| 送信した契約 | 90% |
| クローズした成立取引 | 100% |
| 失注 | 0% |
取引の確度は、企業によって基準が異なるケースもあるため、取引ステージや確度を編集する管理が必要です。
本章では、取引ステージを編集する方法やカスタマイズする方法を解説します。
ただし、取引ステージの編集には権限が必要です。
管理権限があることを確認してから作業を開始してください。
1.取引ステージを編集する方法
取引ステージを編集・カスタマイズするには、以下の手順で操作を進めます。
- HubSpotのナビゲーションバー右上にある「設定アイコン」をクリック
- 左サイドバーのメニューから「オブジェクト」の「取引」をクリック
- 「パイプライン」をクリックして、編集するパイプラインを選択
編集可能なパイプラインの詳細は以下の通り。
- パイプラインのステージの順序変更:移動するステージを選択して、移動先へドラッグ
- ステージの名前変更:変更する「ステージ名」をクリックして変更
- ステージIDを表示:対象の取引にカーソルを置いて「</>」をクリック
- ステージ削除:対象のステージにカーソルを置いて「削除」を選択
- 各取引ステージに設定された取引成約の数値変更:対象ステージの「取引確度」のドロップダウンから数値を設定
- ステージ移動時に入力するプロパティー情報変更:対象ステージにカーソルを置いて「プロパティー編集」をクリック
- 新規取引ステージ作成:ウィンドウ左下の「取引ステージを追加」から作成
取引ステージの編集は、営業活動で重要度が高い項目の調整となるため、明確な基準を設けた後に行いましょう。
なお「ステージ移動時に入力するプロパティー情報変更」は、次章で詳しく解説します。
2.取引ステージ プロパティをカスタマイズする方法
プロパティをカスタマイズする具体的な操作方法は以下の通り。
- HubSpotのナビゲーションバー右上にある「設定アイコン」をクリック
- 左サイドバーのメニューから「オブジェクト」の「取引」をクリック
- 「パイプライン」をクリックして、編集するステージにカーソルを置いて「プロパティーを編集」をクリック
- 左のフィールドで追加するプロパティーを検索
- 該当する項目のボックスにチェックを入れる
- 「保存」をクリックして完了
なお、Sales HubのProfessionalプラン、もしくはEnterprizeプランを契約している場合は、プロパティーの数値変更もできます。
プロパティーの数値を変更する場合は、手順5の後に、右側の「必須」列内チェックボックスから行ってください。
プロパティをカスタマイズすると、入力漏れの防止が可能になり、営業パーソンと管理側の業務が効率的になります。
入力確認の手間の減少と、より正確な管理体制の構築に期待できるでしょう。
HubSpot取り引き機能の表示項目を設定する方法とは?
HubSpotの取引機能は、表示項目の再設定でさらなる効率化が可能です。
カスタマイズでよく見る項目を優先表示できるため、見やすさと操作性が向上します。
本章では、HubSpotの表示項目の再設定方法を解説。
なお、本章で解説する操作には権限が必要なため、事前に権限を申請しておきましょう。
1.コンタクト表示の設定方法
コンタクト表示を再設定する手順は以下の通りです。
- ナビゲーションバー右上の「設定アイコン」をクリック
- 左サイドバーの「オブジェクト」にある「コンタクト」を選択
- 「レコードのカスタマイズ」を選択して「規定のサイドバープロパティーを選択」に進む
- ウィンドウ左下の「編集」をクリック
- 表示項目を並べ替えて完了
優先的に表示されて便利な項目は、会社名・部署名・役職名・連絡先などです。
顧客ごとにカスタマイズが必要な場合は、必要に応じて追加で設定しましょう。
2.取引表示の設定方法
取引表示の再設定の手順は以下の通りです。
- ナビゲーションバー右上の「設定アイコン」をクリック
- 左サイドバーの「オブジェクト」にある「取引」を選択
- 「レコードのカスタマイズ」を選択して「規定のサイドバープロパティーを選択」に進む
- ウィンドウ左下の「編集」をクリック表示項目を並べ替えて完了
取引担当者・前回の連絡・取引タイプ などを選択すると見やすくて便利です。
コンタクトと取引では、再設定の方法がほとんど同じなので、一括して作業すると効率的でしょう。
HubSpotは取引機能で業務効率化が可能
本記事では、HubSpotの取引機能の使い方や設定方法を解説しました。
省力化が必要な中で、HubSpotの取引機能は業務効率化に大きく貢献します。
当メディアを運営する株式会社soraプロジェクトは、HubSpotを使った営業支援を行っております。
インサイドセールス代行も提供しており、HubSpotと併用すると人材不足と業務効率化の両立が可能です。
生産性向上やHubSpotなどに興味のある方は、ぜひ一度お問い合わせください。
投稿者プロフィール

-
1985年福岡生まれ
福岡発のインサイドセールス支援会社、soraプロジェクトの代表
スタートアップから外資大手まで700以上の営業支援プロジェクトの実績を持つ。
営業活動でお困りの会社様へターゲットリスト作成から見込み客育成、アポの獲得まで、新規開拓の実行支援が専門分野。
最新の投稿
- 2024年4月25日営業代行相見積もりとは?基礎知識とメリット、マナーや注意点を解説
- 2024年4月23日マーケティングTikTok Liteは広告を出稿できる?具体的な方法を詳しく解説
- 2024年4月22日営業代行潜在ニーズとは?引き出す方法やコツ・成功例を解説
- 2024年4月18日営業代行リベートとは?意味や活用シーン・会計処理方法を具体的に解説