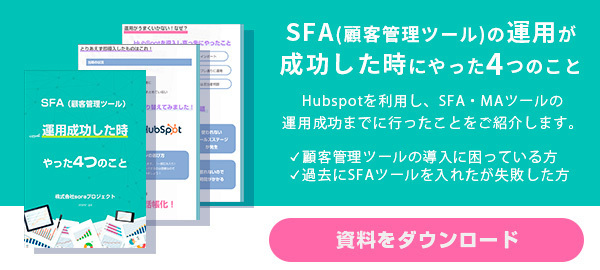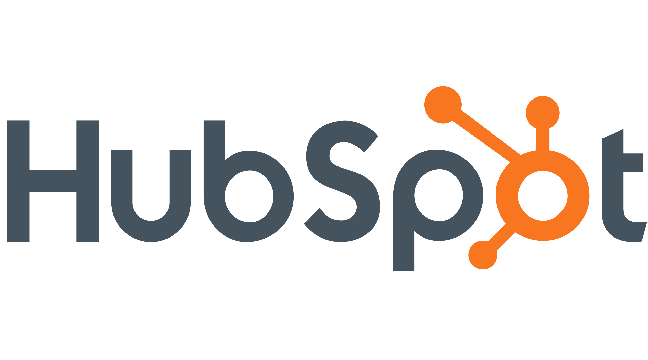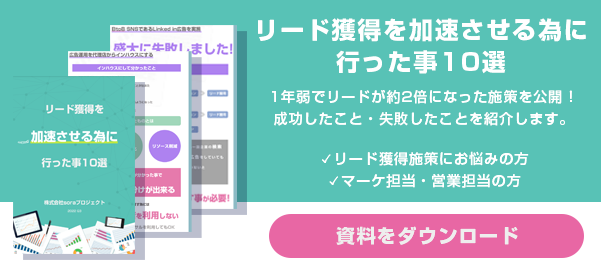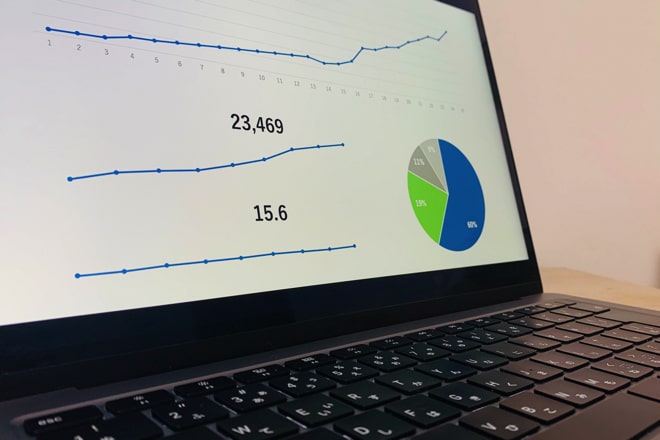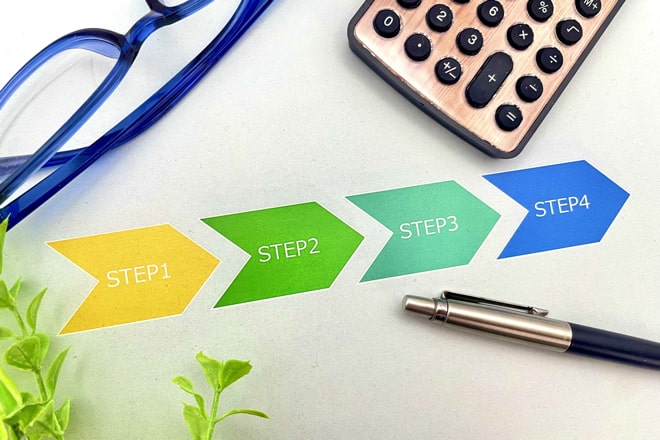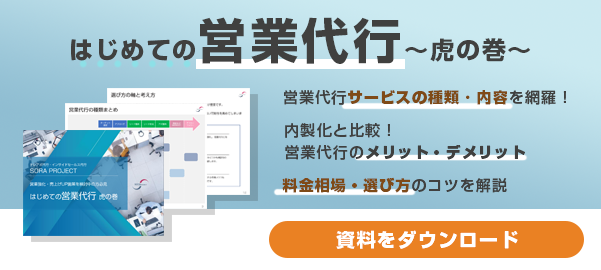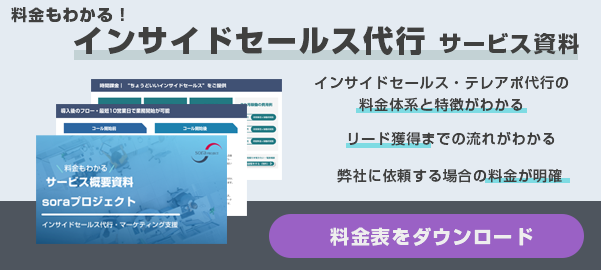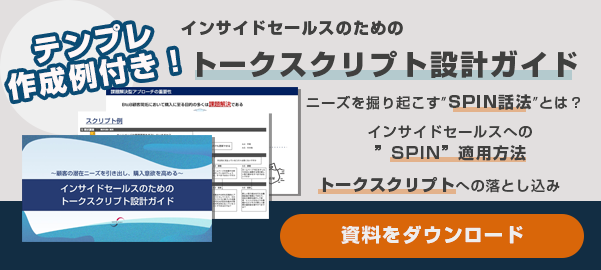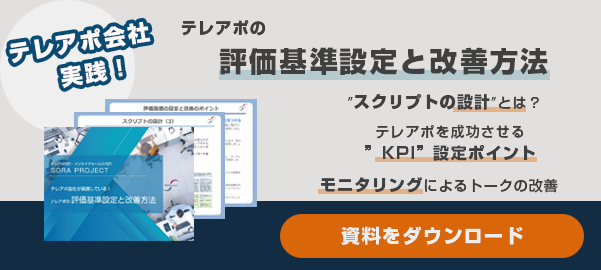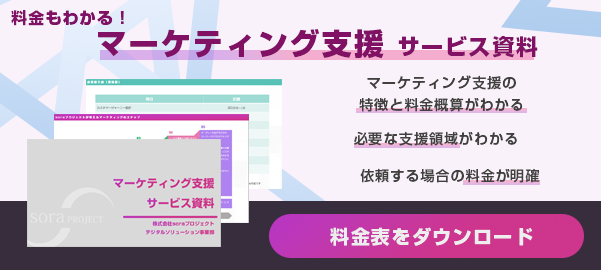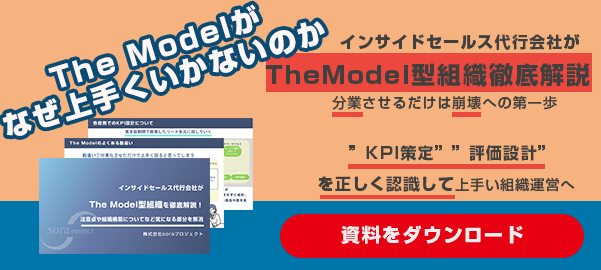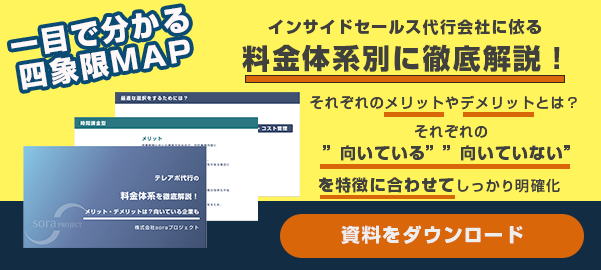目次
HubSpotの日程調整ツールは、労働人口数が減る中で、業務効率化や自動化につながるため注目を集めています。
しかし、HubSpotの日程調整ツールとは一体どのようなものなのでしょうか?
本記事では、HubSpotの日程調整ツールの基礎知識や使い方を解説します。
日程調整のために、メールを何度も往復させる手間をなくしたいと感じたときにお役立てください。
なお、株式会社soraプロジェクトでは「SFAの運用が成功した時にやった4つのこと」をまとめた資料を無料で配布していますので併せてチェックしてみてください。
HubSpotのミーティングツールで日程調整の効率化が可能
HubSpotのミーティングツールは、実用性の高さが特徴のITツールです。
操作画面がシンプルでユーザビリティに富んでおり、簡単に営業パーソンの業務負荷を軽減できます。
CRMHubのミーティングツールは、基本無料なことも大きな魅力。
複数の担当者が参加する際に使うミーティングリンクをはじめとした一部機能は有償となるものの、日程調整に必要な基本的な機能のほとんどが無料です。
まずは無料版のHubSpotを使い、効果を実感してから有償版に切り替える、といった段階的な導入が可能で手軽さがあります。
HubSpotは、低コストで日程調整を効率化したい企業にもぴったりのソフトです。
HubSpotのミーティングツール、6つの便利機能とは?
HubSpotのミーティングツールに備わっている便利な機能は、おもに以下の7つです。
- 空き時間選択機能で日程調整が不要
- 他ツールとの連携で業務効率化
- HubSpotシリーズと連携で進捗管理が容易に
- 日程選択先が豊富で便利
- HubSpotカレンダーで日程調整が効率的
- HubSpotカレンダーで空き時間が把握可能
- Webミーティングツールとの連携が可能
各機能の詳細を解説します。
機能1.空き時間選択機能で日程調整が不要
HubSpotのミーティングツールは、事前に自分の空き時間を設定しておいて、顧客の都合がいい日時を選んでもらう方式です。
これまでは、日程調整に必要な連絡の取り合いにかかる手間が大きな課題となっていました。
複数の顧客と日程調整を進める中で、ダブルブッキングになるケースもあったでしょう。
一方で、HubSpotのミーティングツールは日程調整の手間を減少させて、ダブルブッキングを防止可能。
営業パーソンと顧客が日程調整にかける時間や手間は、最小限となるため効率的です。
機能2.他ツールとの連携で業務効率化
HubSpotのミーティングツールは、GoogleカレンダーやOffice365と連携できることも特徴です。
HubSpotの導入に伴うスケジュールの再入力が不要となり、より効率かつ安全な運用が可能に。
再入力に伴う誤入力や入力忘れなどのリスクを回避でき、スケジュール管理の手間が減少します。
もちろんHubSpotへの直接入力も可能となるため、将来的にスケジュール管理の全てを一本化したい場合もスムーズです。
HubSpotは、導入に必要な手間を最小限にとどめて、スムーズな業務効率化を可能にします。
機能3.HubSpotシリーズと連携で進捗管理が容易に
HubSpotのミーティングツールは単体でも利用可能ですが、CRM Hubと連携すると活用の幅が広がります。
CRM Hubが有する顧客情報管理機能を活用でき、顧客や案件ごとの進捗管理が容易になるためです。
ミーティングツールに入力した内容は、CRM Hubに自動で保存されて、情報の一元管理が可能に。
散り散りになった情報を収集する手間がなくなるため、より一層の業務効率化に期待できます。
HubSpotには、CRM HubのほかにMarketing Hub・Service Hub・Sales Hubといったソフトがあるのもポイントです。
それぞれのソフトウェアが各部門の業務を効率化し、連携によって部門間をまたいたシームレスな情報共有を可能にします。
日程調整だけでなく、総合的な業務の効率化に取り組む際や、インバウンドマーケティングに取り組む際はソフトウェアの連携も見据えて検討するといいでしょう。
機能4.日程選択先が豊富で便利
HubSpotのミーティングツールは、Webサイト上に自分のカレンダーを埋め込んで置けば、Eメール・Webサイトのどちらからでも予約できます。
Webサイト上にカレンダーを埋め込む作業は、コーディングをはじめとした専門知識が不要で、簡単かつシンプルなもの。
カレンダーの設置後は、顧客に応じてEメールとWebサイトのどちらかの方法を伝えるだけで日程調整が完了します。
Eメールアドレスが分かる相手にはカレンダーのリンクを送信し、そうでない場合はWebサイトに誘導するといった具合です。
いずれの方法もスピーディに日程を調整できるため、見込み顧客の購買欲が低下する前にアポイントを獲得しやすいでしょう。
機能5. HubSpotカレンダーで で日程調整が効率的
HubSpotのミーティングツールは、簡単に社内ミーティングの日程調整や予定日時の共有が可能です。
HubSpotカレンダーは、参加者の予定確認が簡単な上に、決定したスケジュールの周知・共有がスムーズにできます。
不参加者が続発する事態やダブルブッキングなどのリスク減少にも期待できるでしょう。
機能6.Webミーティングツールとの連携が可能
HubSpotのミーティングツールは、Zoomとの連携が可能です。
たとえばHubSpot・Googleカレンダー・Zoomを連携させた場合は、ミーティングの日時がカレンダーに自動で反映されます。
各ツールを連携することで、ミーティングの調整・日程管理が容易になるため業務効率化が実現します。
Zoomアカウント上で複数人のアカウントを連携させる機能もあります。
HubSpotに接続できるZoomアカウントは1つのみですが、上記機能を活用するとより効率的な日程管理が可能です。
ただし、HubSpotとZoomの連携には以下4つの条件を満たす必要がある点に注意してください。
- HubSpotのスーパー管理者権限
- Zoomアカウントの管理者権限
- Zoomのウェビナーアドオン(500・1000・3000・5000・10000・50000)のライセンス
- HubSpotマーケティングサブスクリプション(プロフェッショナルまたはエンタープライズ)ライセンス
上記の条件を満たすには、有償版のライセンス登録が必要です。
まずは無料の範囲でHubSpotのミーティングツールを利用して、効果を検証しながら有償版の利用を検討しましょう。
日程調整を効率化!HubSpotミーティングツール、7つの作成ステップとは?
HubSpotのミーティングツールで日程調整を効率化するには、カレンダーツールとの連携が前提となります。
本章では、HubSpotをカレンダーと連携させる方法から、各項目の操作・設定方法を解説します。
ステップ1.HubSpotとカレンダーを連携
HubSpotのミーティングツールは、連携したカレンダーツールに自動的に予定を入れてくれるため、効率化を目指すときは連携が必須です。
HubSpotとカレンダーツールを連携させる手順は、以下の3つです。
- 上部メニューの「セールス→ミーティング」と選択
- 連携させるカレンダーツールを選択
- 連携を承認
連携できたかどうかは、設定アイコンの「ミーティングメニュー」で確認できます。
連携解除も「ミーティングメニュー」から行うため、念のためチェックしておきましょう。
ステップ2.ユーザーをHubSpotに登録
カレンダーと連携させるユーザーを、HubSpotに登録する工程です。
具体的な設定手順は以下の通り。
- メニューの「セールス→ミーティング」を選択
- ウィンドウ右上の「ミーティングリンク作成」を選択
- 「個人」を選択
- 案内に沿って連携するユーザーを設定
カレンダー連携が済んでいるユーザーを対象にミーティングリンクを作成するには、HubSpotのスーパー管理者権限が必要です。
ミーティングリンク作成は、手順3で個人を選択する画面の左側にある「所有者」をクリックすると設定できます。
ステップ3.ミーティングの基本情報を入力
ミーティングの基本情報は、以下のような項目を入力します。
- ミーティングの見出し(カレンダー表示名)
- 写真(ミーティングリンク上部に使う写真)
- 所要時間
なお、サイト訪問者がミーティングを予約する際のリンクやミーティングタイプなどは、有償版ユーザーのみの限定機能です。
必要時は、HubSpotの有償版を検討しましょう。
ステップ4.ミーティングの招待内容をHubSpotで設定
ミーティング参加者に対する説明内容を設定する工程です。
設定する内容は以下の6つです。
- 場所
- 招待の件名(カレンダー招待・個人カレンダーの表示名)
- 招待の説明(ミーティングの詳細説明)
- 使用言語
- 日付および数値の形式
- リマインダーEメール(リマインダーメールの有無を設定)
設定した内容は、招待相手の個人カレンダーに自動で適用されるため、入力ミスがないか確認しておくと安心です。
ステップ5.HubSpotでスケジュールを設定
予約を受け付ける日時をHubSpotに設定する工程です。
設定できるおもな項目は以下の通り。
- タイムゾーン
- 参加可能な時間(予約可能な日時)
- 最小通知時間(ミーティング予約可能な最短時間)
上記のほか、ミーティングの連続を防ぐ「予備時間」や、ミーティングを予約する際の時間の粒度を設定できる「開始時刻の増分」なども設定できます。
使い始めのうちは感覚が掴みにくいかもしれませんが、何度か設定を繰り返すうちに、ベストな時間設定が出来るようになります。
ステップ6.ミーティング訪問者の入力フォームを設定
ミーティング予約に来た訪問者に対する入力フォームの項目を設定する工程です。
ミーティング開始前に押さえておきたい情報を設定して、スムーズにミーティングを進行できるよう努めましょう。
入力フォームの設定手順は以下の通りです。
- 「コンタクトプロパティー」または「カスタム質問」でプルダウンを開いて「プロパティー」を選択
- フィールド内に追加する質問の内容を入力後に保存(必ず入力して欲しい項目には、右側の「必須」にチェックを入れる)
項目の基本設定の終了後は、必要に応じて以下の項目も追加で設定します。
- 別のページにリダイレクト:ミーティング終了後に特定のページに移動
- フィールドに既知の値を事前入力する:入力フォームに記載済み項目の自動入力するかのオンオフ
- すべてのフィールドが入力されたときにフォームを自動送信する:事前入力データの自動送信
- プライバシーと同意(GDPR):GDPR適用のオンオフ
追加設定項目の変更は、操作に慣れてからでも構いませんが、プライバシーと同意(GDPR)だけはオンにするのがおすすめ。
近年ではEU圏外でもGDPRを求める声が高まっているため、オンにすると好印象を与える可能性が高まります。
ステップ7.HubSpotミーティングの内容をチェック
ミーティングの設定内容に不備がないかを確認する工程です。
設定内容の確認手順は以下の通り。
- 「ミーティング一覧」を選択
- 確認したいミーティングを選択
- 「アクション」のプルダウンから「トラブルシューティング」を選択
確認を怠った場合は、ダブルブッキングや入力ミスなどのリスクが想定されるため、必ず最終確認しましょう。
HubSpotの日程調整機能で業務効率化を図りたい方へ
本記事では、HubSpotを活用して日程調整を効率化する方法をお伝えしました。
近年、サブスクリプション型のサービスの増大に伴って、営業パーソンが担当する顧客の人数は増大する傾向にあります。
そして、日程調整は顧客の数に比例して煩雑化するものです。
自動化できる業務はHubSpotを活用して、効率化と営業の高質化を図ってみてはいかがでしょうか。
当メディアを運営する株式会社soraプロジェクトでは、HubSpotを使用した営業支援を行っております。
導入規模や課題にあわせて柔軟な提案を致しますので、HubSpotをご検討の際はお気軽にお問い合わせください。
投稿者プロフィール

-
1985年福岡生まれ
福岡発のインサイドセールス支援会社、soraプロジェクトの代表
スタートアップから外資大手まで700以上の営業支援プロジェクトの実績を持つ。
営業活動でお困りの会社様へターゲットリスト作成から見込み客育成、アポの獲得まで、新規開拓の実行支援が専門分野。
最新の投稿
- 2024年4月29日営業代行営業でクロージングを成功させるためには?成約率を高めるテクニックやスキル・ポイントを解説
- 2024年4月25日営業代行相見積もりとは?基礎知識とメリット、マナーや注意点を解説
- 2024年4月23日マーケティングTikTok Liteは広告を出稿できる?具体的な方法を詳しく解説
- 2024年4月22日営業代行潜在ニーズとは?引き出す方法やコツ・成功例を解説