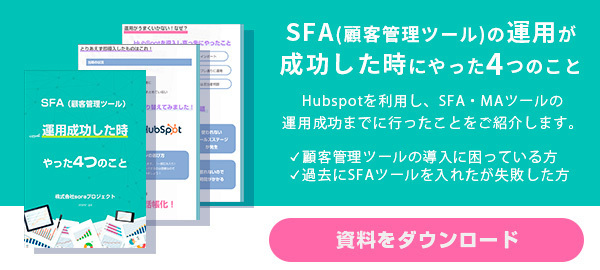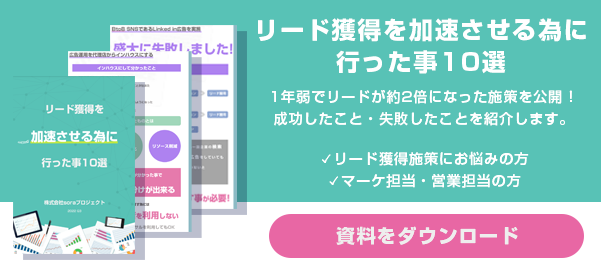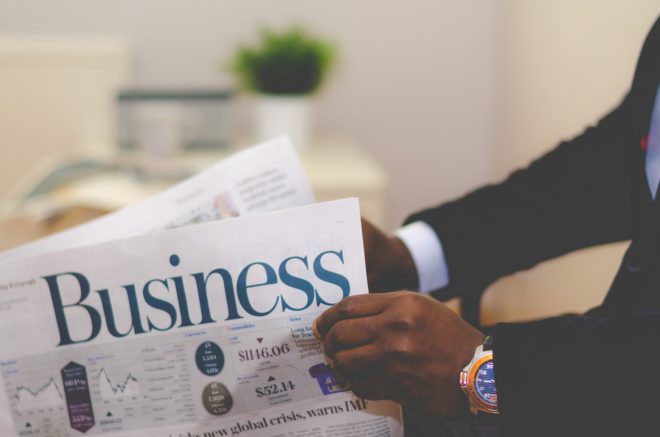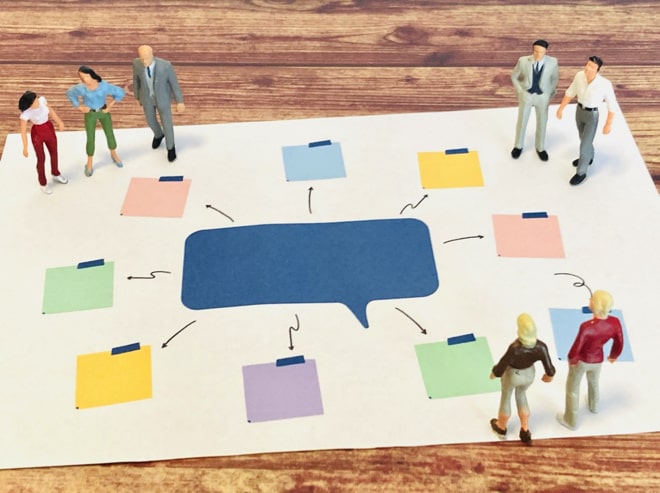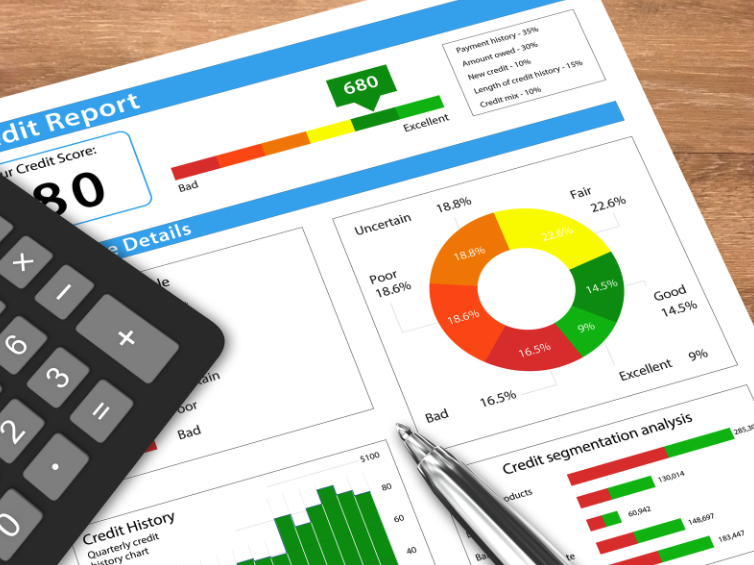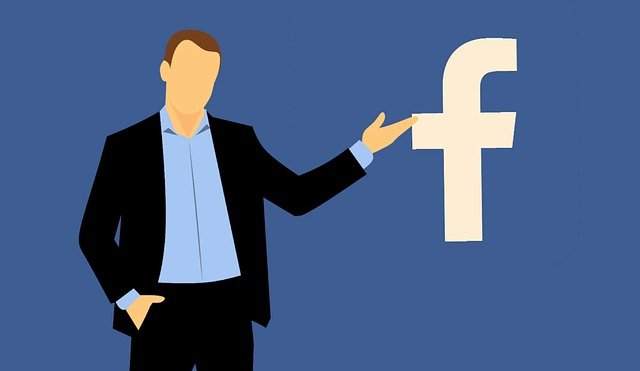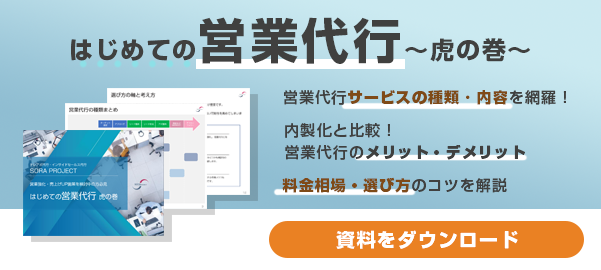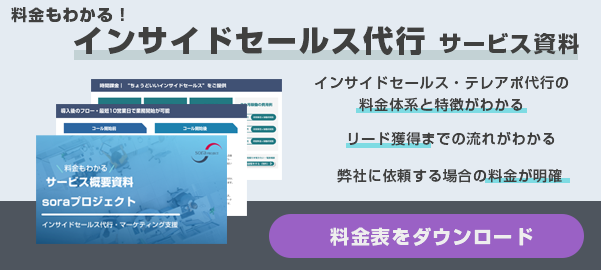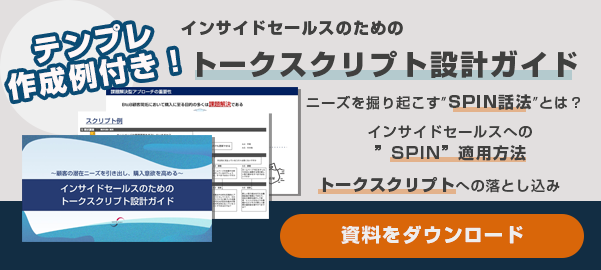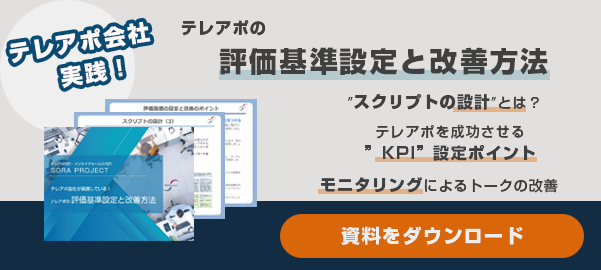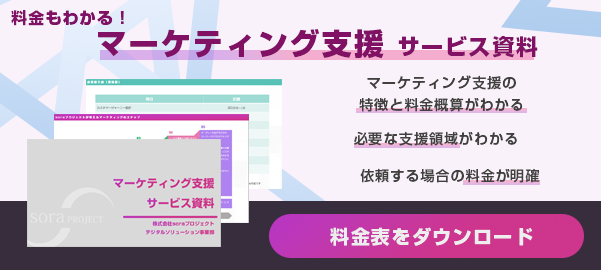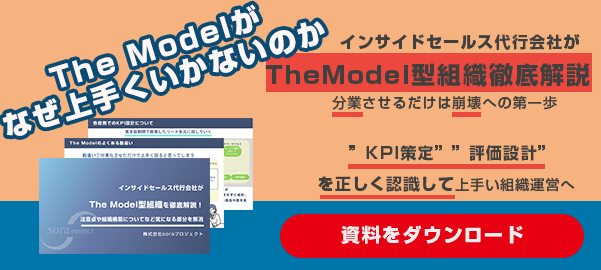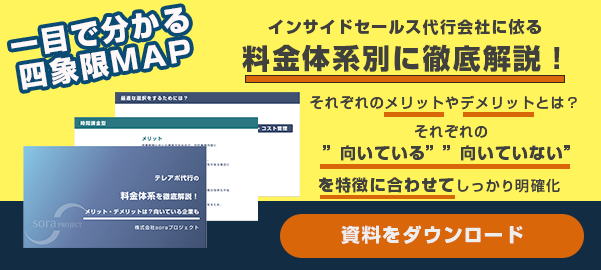目次

Zoho CRMは複雑な登録などの手続きをすることなく、簡単にかつ無料で全ての機能を試用できるCRMツールです。そのため、「自社の顧客情報をCRMツールで一元管理して効率化したい」と考えている方が、まずは使ってみるのに非常に向いている製品です。
実際に無料の試用期間でテストをして、やりたいと思っている顧客管理・運用ができることが確認できたので、そのまま自社での利用を開始!ということももちろん可能です。
しかし、使用中に「ログインできない」「ログインにエラーが発生してしまう」というケースが起こってしまうこともあります。その場合の対処方法を今回の記事では解説していきます。
なお、株式会社soraプロジェクトでは「SFAの運用が成功した時にやった4つのこと」をまとめた資料を無料で配布していますので併せてチェックしてみてください。
Zoho CRMにログインできない時のエラー内容
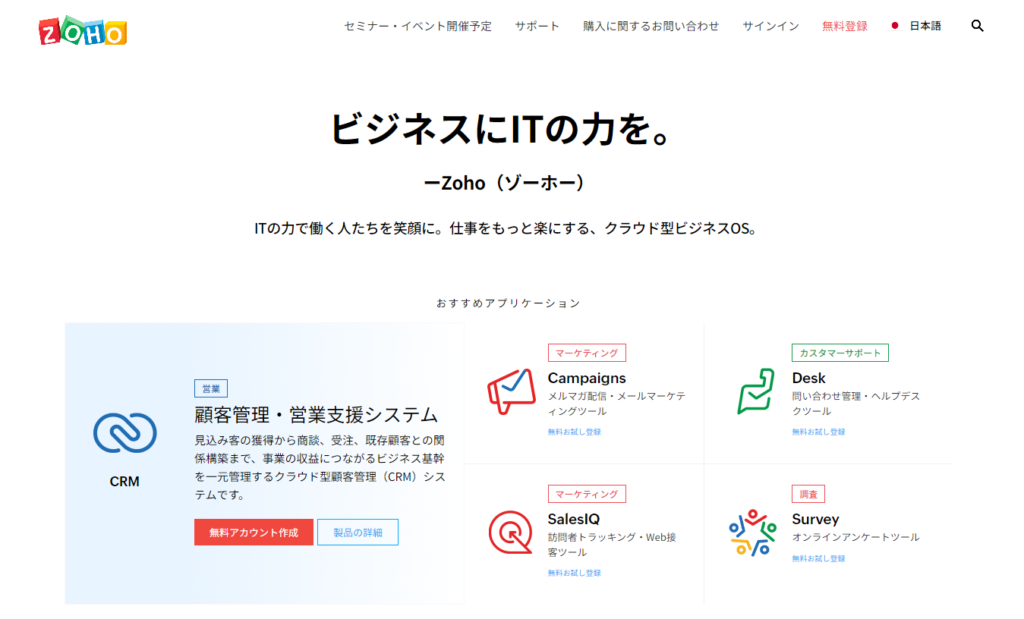
(出典元:Zoho – 企業向けのクラウドソフトウェアスイートとSaaSアプリケーション)
ログインしようとした際に次のいずれかのエラーが発生する場合は、該当の見出しを参照し、記載されている解決方法をお試しください。
「このIPアドレスからのサインインは許可されていません」と表示された
アカウントでIPアドレスの制限が有効になっており、制限対象のIPアドレスからアカウントにアクセスしようとすると、エラーメッセージが表示されます。
アカウントでIPアドレスの制限が有効になっている場合、指定したIPアドレスからのみアカウントにアクセスが可能。それ以外のIPアドレスからアカウントにアクセスはできません。
ユーザー自身またはユーザーが所属している組織の管理者によってこの制限が設定されている可能性が考えられます。組織に所属している場合は、セキュリティポリシーを通じてこの制限が適用されている可能性があります。
問題の解決方法としてはVPNを通じてアカウントに接続している場合は、接続を切断してからZohoアカウントにログインしてください。理由としては、VPNを通じて接続しているIPアドレスが、制限対象となっている可能性があるためです。
組織に所属しているユーザーで、自身でIPアドレスの制限を有効にしていない場合は、制限を解除するように組織の管理者に問い合わせてください。
個人ユーザーの場合は以下の手順で解決が可能なのでお試しください。
- [許可するIPアドレス]として指定したIPアドレスからアカウントにログインして、IPアドレスの制限を無効にしてください。無効にするには、次の手順を実施します。 許可するIPアドレスからaccounts.zoho.comにログインします。
- 画面左側のメニューから[セキュリティ]をクリックし、[許可するIPアドレス]に移動します。
- 制限されているIPアドレスを許可するIPアドレスの一覧に追加するか、既存のIPアドレスをすべて削除します。
- 該当のIPアドレスからログインします。
1日あたりのサインイン回数の上限に達した旨のエラーメッセージが表示された
セキュリティ上の理由から、Zohoアカウントへのログインの試行回数が10回を超えた場合、試行が行われたブラウザーが一時的にブロックされます。このエラーに関して、主に考えられる原因は次のとおりです。
- 正しくない認証情報を使用してZohoアカウントにログインしようとしている
- 総当たり攻撃(ブルートフォース攻撃)などでアカウントに不正にログインしようとしているユーザーがいる
問題の解決方法としては一定時間が経過すると、同じブラウザから正しい認証情報を使用してZohoアカウントにログインできるようになります。
アカウントのパスワードを忘れた場合、メールアドレスや携帯電話番号を使用してパスワードのリセットが可能です。
第三者が不正にアクセスしようとしている可能性がある場合は、パスワードをリセットするか、Zohoヘルプセンターへご連絡ください。
OneAuthアプリでサインインの制限の設定を無効にする必要がある旨のエラーメッセージが表示された
原因としてOneAuthアプリでZohoアカウントに対してログインの制限の設定が有効になっている場合、アカウントにログインできません。
問題の解決方法として、ログインの制限を無効にするには以下の方法をお試しください。
- OneAuthのアプリを開く
- [設定]タブに移動
- [セキュリティ]をタップ
- [サインインの制限]を無効にする
OneAuthアプリをアンインストールした場合は、 アプリを再インストールしてください 。
OneAuthアプリに再度アクセスできない場合は、Zohoヘルプセンター にご連絡ください。
OneAuthアプリの更新が必要な旨のエラーメッセージが表示された
原因としては 、アカウントのパスワードを変更して、OneAuthを含むすべてのアプリやブラウザーからサインアウトされてしまうことが原因です。
しかし、デバイスがインターネットに接続していない時は、変更内容がOneAuthアプリに反映されません。そのため、OneAuthアプリの更新を促すメッセージが表示されるのです。
問題の再発を防ぐための対処方法としてはパスワードをリセットまたは変更する際は、携帯がインターネットに接続されているかどうかを確認します。
問題の解決方法としては、以下があげられます。
OneAuthアプリを更新するには
古いバージョンを使用している場合
- OneAuthアプリを開く
- […] アイコンをタップ
- [設定]→[アプリの更新] の順にタップ
バージョン2.0を使用している場合
- OneAuthアプリを開く「パスワードを認証してください」というメッセージが表示されます。
- [OK]をクリック。ログインページが表示されます。
- ユーザー名と新しいパスワードを入力すると、ログインしてOneAuthアプリを更新可能になります
同時セッション数の上限に達した旨のエラーメッセージが表示された
原因としてはZoho Accountsでは、複数のユーザーが同じアカウントを利用するのを防ぐため、利用が可能な同時セッションの上限は50件までに制限されています。この同時セッションの上限数を超えると、すべてのセッションが閉じるまでZohoアカウントにアクセスできなくなります。
問題の再発を防ぐために複数のユーザーでアカウントを共有している場合、各ユーザーについて個別のアカウント作成を強くお勧めします。
問題の解決方法として以下があげられます。
- accounts.zoho.comに移動
- 左メニューから[セッション]をクリックして、[有効なセッション]に移動
- 削除するセッションを選択して、[削除]をクリック
- 上記の手順を実施してもアカウントにアクセスできない場合はZohoヘルプセンターにご連絡ください。
IDプロバイダーでメールアドレスを変更した後アカウントにサインインできない
IDプロバイダーとは、認証情報を提供するサービス(Identify Provider)です。
原因としてはGoogle、Facebook、Twitterといった各アカウントでメールアドレスを変更した場合。そのアカウントがZohoアカウントに関連付けられている場合、Zohoアカウントのメールアドレスは自動更新されます。
しかし、変更後の新しいメールアドレスで別のZohoアカウントがすでに登録されている場合、ログインは失敗します。これは、同じメールアドレスを2つの異なるZohoアカウントに対して使用できないためです。
この問題を解決するには、以下のいずれかを実行する必要があります。
- Google、Facebook、Twitterアカウントのメールアドレスを変更する
- 変更後のメールアドレスが登録されているZohoアカウントの設定メニューから、不整合の原因となっているメールアドレスを削除する(該当のZohoアカウントの管理権限がある場合)。
- 変更後のメールアドレスが登録されているZohoアカウント自体を削除する(該当のZohoアカウントの管理権限がある場合)。
問題承認エラー(エラー403:disallowed_useragent)が表示される
モバイルデバイスから、Googleの認証情報を使用してZohoアプリにログインする際、このエラーが表示される場合があります。
原因としては、モバイルデバイスでGoogleの認証情報を使用してZohoアプリにログインするには、モバイルデバイスにGoogleの対応ブラウザがインストールされている必要があるためです。
Googleの対応ブラウザに関する詳細については、こちらをご参照ください。
対応ブラウザがインストールされていない状態で、Googleの認証情報を使用してログインしようとすると、上記のエラーが表示されます。
問題の解決方法として、アプリにログインするには以下の手順を実行します。
解決方法1:
Androidユーザーの場合、モバイルデバイスにGoogle ChromeまたはFirefoxのブラウザをインストールします。
iOSユーザーの場合、モバイルデバイスにSafariのブラウザーをインストールします。
ブラウザのインストールが完了したら、Zohoアプリを開き、Googleの認証情報を使用してログインできるかどうかをご確認ください。
解決方法2:
[Googleでサインインする]をタップせずに、ユーザー名の項目にメールアドレスを入力します。
[次へ]をクリックします。Gmailの受信トレイにワンタイムパスワードが送信されます。
ワンタイムパスワードを入力して、[認証する]をクリックします。
Zoho CRMのパスワードを忘れてログインできない時の対処法

復元用メールアドレスや復元用携帯電話番号がわかる場合、 アカウントのパスワードをリセットし、新しいパスワードを使用してアカウントにログインできます。多要素認証の方法を設定している場合は、パスワードのリセット時に設定した認証方法を使用して認証も可能です。
復元用メールアドレスや復元用携帯電話番号が不明な場合、サポート窓口に問い合わせてください。組織に所属するユーザーの場合、パスワードをリセットするように組織の管理者に依頼しましょう。
Zoho CRMのメールクライアントに接続できない時の対処法

アカウントで多要素認証を有効にした後、メールクライアントにログインできなくなった。
メールクライアントが多要素認証に対応していない場合、 アプリ専用パスワードを生成 し、このパスワードを使用してメールクライアントにログインしてください。
問題の解決方法としてはアカウントにおいて2段階認証の設定が有効になっている場合、アプリ専用パスワードを生成し、生成したパスワードによってメールソフトにログインします。
Zohoアカウント/アプリ専用パスワードを変更した場合は、メールソフトでパスワードを更新してからログインします。
最近アカウント/アプリ専用パスワードを変更していない場合は、パスワードを変更して、新しいパスワードでメールソフトにログインします。
Zohoの多要素認証で不具合がありログインできないときの解消法

以下では多要素認証で不具合がありログインできない場合について解説します。
以下のパターンはZohoアカウントの復元によって解決いたします。
Zohoアカウントの復元方法は以下に記載いたしますのでご確認ください。
Zohoアカウントの復元方法
- Zoho Accountsのサインインページに移動
- ユーザー名を入力して、[次へ]をクリック
- パスワードを入力して、[サインインする]をクリック
- 事前に2段階認証の別の認証方法を設定済みである場合、[サインインできない場合]をクリックして、別の認証方法を選択してログイン。アカウントにログインしたら、2段階認証を再設定する。
- 事前に他の2段階認証の方法を設定していない場合、[モバイルデバイスにアクセスできない場合]をクリック
- [バックアップ認証コードを使用する]をクリック
- 事前に生成した12桁のバックアップ認証コードを入力して、[認証する]をクリックすると、アカウントにログインできます。
ワンタイムパスワードのSMS送信 による多要素認証
原因としては以下があげられます。
- 登録した携帯電話番号のデバイスを紛失した。
- 携帯電話番号を変更したため、ログインできない。
- 携帯電話番号が無効になったため、アクセスできない。
認証アプリでのワンタイムパスワード生成による多要素認証
原因としては以下があげられます。
- ワンタイムパスワードの認証に使用していたアプリをデバイスから削除してしまった。
- ワンタイムパスワード認証に使用しているアプリがインストールされているデバイスを紛失した。
サインインしようとすると、ワンタイムパスワードが正しくない旨のエラーメッセージが表示される。
アプリとの時間の同期設定が行われていない可能性があります。
時間を同期するには、次の手順を実行しましょう。
iOSデバイスの場合
- [設定] に移動し
- [一般] → [日付と時刻] の順にタップ
- [自動設定] を有効にする
Androidデバイスの場合
- 認証アプリの [設定] を開く
- [コードの時刻修正] をタップ
- [同期する] をタップ
OneAuth による多要素認証
この場合は以下の原因が考えられます。
- デバイスからOneAuthアプリをアンインストールしてしまった。
- OneAuthアプリがインストールされているデバイスを紛失してしまった。
こちらも先述したZohoアカウントの復元を行うことで解決できます。
Zohoにおけるその他の不具合

参照したい不具合の解決方法がこの記事に記載されていない場合や、問題が解決できない場合は、Zohoヘルプセンターに問い合わせてください。
Zoho CRMにログインできない時も冷静に対処しよう

Zohoが開かなくても、きちんと原因を理解すると解決策が見つかります。
Zohoにどうしてもログインできない場合はZohoのサポートに連絡が最善です。
そうした対応が自社で難しい場合や、自社のマーケティングへのリソースが足りない場合はWebマーケティング支援を利用すると良いでしょう。
投稿者プロフィール

-
1985年福岡生まれ
福岡発のインサイドセールス支援会社、soraプロジェクトの代表
スタートアップから外資大手まで700以上の営業支援プロジェクトの実績を持つ。
営業活動でお困りの会社様へターゲットリスト作成から見込み客育成、アポの獲得まで、新規開拓の実行支援が専門分野。
最新の投稿
- 2024年4月25日営業代行相見積もりとは?基礎知識とメリット、マナーや注意点を解説
- 2024年4月23日マーケティングTikTok Liteは広告を出稿できる?具体的な方法を詳しく解説
- 2024年4月22日営業代行潜在ニーズとは?引き出す方法やコツ・成功例を解説
- 2024年4月18日営業代行リベートとは?意味や活用シーン・会計処理方法を具体的に解説